Leafy Villa – Page 2 of 3
This page of the tutorial goes into adding the leafy vines.
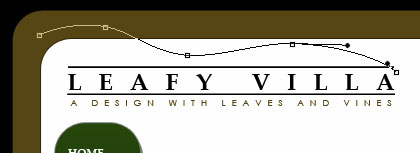
5 – Adding a path for a vine
 Go to the Paths window (Window > Paths, if you can't see it), and click to create a new Path. You can go back here to find your paths if they disappear.
Go to the Paths window (Window > Paths, if you can't see it), and click to create a new Path. You can go back here to find your paths if they disappear.
 Use the Freeform Pen Tool to add points, to make a path, as shown. You can select the points or move them, by holding Ctrl while you click or drag them.
Use the Freeform Pen Tool to add points, to make a path, as shown. You can select the points or move them, by holding Ctrl while you click or drag them.
To help connect the parts of your image, make the vine slightly overlap the header text.
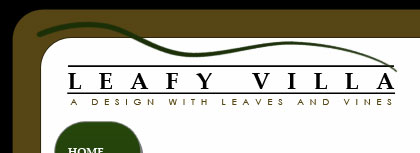
6 – Stroking the path
 Create a new layer. This button is at the bottom of the Layers window.
Create a new layer. This button is at the bottom of the Layers window.
 Choose the Brush Tool. In the Brushes window (Window > Brushes, if you can't see it), change the settings for the brush.
Choose the Brush Tool. In the Brushes window (Window > Brushes, if you can't see it), change the settings for the brush.
- Brush Tip Shape > Brush: "Hard Round 5", which should be the third brush in the window.
- Shape Dynamics > Control: Fade, 500 steps. (This will cause the Brush to shrink to zero size in 500 applications.)
Set your foreground colour to the same dark green as was used for the green menu area (162B02).
 With any Pen tool selected, right-click on your path, and click Stroke Path. Choose 'Brush" in the window that pops up. This should give you a tapering green vine, as shown.
With any Pen tool selected, right-click on your path, and click Stroke Path. Choose 'Brush" in the window that pops up. This should give you a tapering green vine, as shown.

7 – Adding leaves
 Create a new layer.
Create a new layer.
 Choose the Brush Tool, and change its settings again.
Choose the Brush Tool, and change its settings again.
- Brush Tip Shape > Brush: the "two leaves" brush you made earlier, Diameter 54px, Spacing 120%. (Change the Angle if your vine isn't horizontal. You want your leaves to look like they're coming out sideways from the vine.)
- Shape Dynamics > Size Jitter: 20%, Control: Fade, 40 steps, Minimum Diameter 15%, Angle Jitter 8%. (Increase the Fade steps if your vine is longer, or your leaves are getting small too quickly.)
- Color Dynamics > Hue Jitter 25%, Saturation Jitter 13%, Brightness Jitter 13%, Purity +70%. (These settings make the colour of each pair of leaves vary randomly. A higher "Purity" causes smaller variations to be more likely, so most of your leaves will be green, while only a few will be yellow or brown, rather than an even distribution of each.)
Set your foreground colour to a darkish green (I used 305314.)
Look in the Paths window to retrieve your path, if it's gone away.
 With any Pen tool selected, right-click on your path, and click Stroke Path. You should get a nice assortment of leaves, as shown.
With any Pen tool selected, right-click on your path, and click Stroke Path. You should get a nice assortment of leaves, as shown.
In the Layers window, drag your vine layer above your leaves layer.

8 – More leaves and vines
Repeat the previous steps another three times, to create more leafy vines, all originating from the top left. Remember not to make the vine curve too much (like round a corner), because you can't make the leaves turn with it.



