Making a Circuit Board Website Layout in Photoshop – Page 3 of 4
This page of the tutorial covers the creation of a resistor.
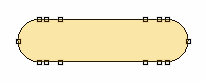
5 – Creating a resistor
 Set the foreground colour to a tan colour (I used #FEE7A9.) Use the Rounded Rectangle Tool (with the Radius set to 20px or more, and Shape Layers selected, at the top left of the screen), to make a shape as shown.
Set the foreground colour to a tan colour (I used #FEE7A9.) Use the Rounded Rectangle Tool (with the Radius set to 20px or more, and Shape Layers selected, at the top left of the screen), to make a shape as shown.
 Select the Freeform Pen. Ctrl+Click on the shape, and then Ctrl+Click on the edge of the shape, so that the points appear. Click on the path (line) to add more points, until your shape looks like the diagram.
Select the Freeform Pen. Ctrl+Click on the shape, and then Ctrl+Click on the edge of the shape, so that the points appear. Click on the path (line) to add more points, until your shape looks like the diagram.
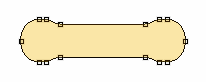
6 – Warping the path
 To select a point, Ctrl+Click on it. To nudge it around, use the arrow keys.
To select a point, Ctrl+Click on it. To nudge it around, use the arrow keys.
Nudge the four innermost points down or up by about 9 pixels. Nudge the two end points in by 3 pixels.

7 – Adding bands, leads, and effects
 Type a series of bars (next to the backspace key), with spaces between them. Use the Character Palette to change their spacing and width. Give each one a different colour. (On a real component, these colours represent numbers. Here, they're just decoration, so feel free to choose any colours you like.)
Type a series of bars (next to the backspace key), with spaces between them. Use the Character Palette to change their spacing and width. Give each one a different colour. (On a real component, these colours represent numbers. Here, they're just decoration, so feel free to choose any colours you like.)
 Create a new layer set, and pile all the pieces of this component into it.
Create a new layer set, and pile all the pieces of this component into it.
In the Layers window, make sure the layer of the coloured bands is directly above the tan-coloured shape layer. Press Ctrl+Alt+G, to make the coloured bands layer a Clipping Mask. (A Clipping Mask doesn't extend outside the layer below it.)
Right-click the Shape Layer, and add some Blending Options.
- Drop Shadow
- Inner Glow (Blend Mode: Normal. Colour: Black. Size: 6px.)
- Gradient Overlay (Blend Mode: Hard Light. Opacity: 70%. Reverse: Ticked. Style: Reflected.)
 Create a new layer.
Create a new layer.
 With a solid, round, size 6 brush, draw in two downward-turning leads, as shown. (I used colour #ACACAC here.) You can pick the brush from the Brushes window (F5, or Window > Brushes), and can easily change its size by pressing [ or ] .
With a solid, round, size 6 brush, draw in two downward-turning leads, as shown. (I used colour #ACACAC here.) You can pick the brush from the Brushes window (F5, or Window > Brushes), and can easily change its size by pressing [ or ] .
In the Layers window, drag this layer below the Shape Layer, and give it some Blending Options.
- Bevel and Emboss (Depth: 50%. Gloss Contour: Ring.)



