How to Design Your Own Business Cards – Page 2 of 2
This next layout is a unique business card design that you can do in Photoshop fairly easily. It also serves a dual purpose, should you venture into a combat zone. :)
Dog Tag – A Creative Business Card Idea for a "Slightly Unusual" Businessperson
To keep to the theme of the dog tag design, this isn't a photo business card like the other two. There's no good way to integrate a photo here.
If you take this design to a business card printer, they'll be able to do it in black and white, rather than colour. If you're on a budget, you can get cheap business cards if you design them with less colours, or no colours at all (as in this case).
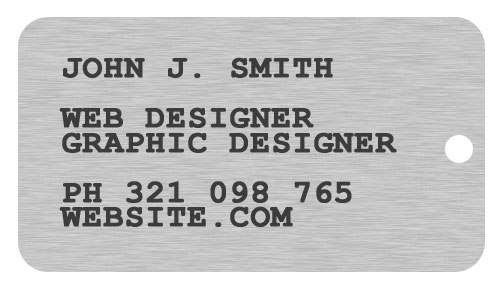
1 – Creating a dog-tag shaped business card
 Create a new layer.
Create a new layer.
 Fill your background with 75% grey. (The code for this colour is BFBFBF if you need it.)
Fill your background with 75% grey. (The code for this colour is BFBFBF if you need it.)
The following steps allow you to create large specks of noise.
Click Image > Image Size. Reduce the image to 25%.
Click Filter > Add Noise. Set the Amount to 20%.
Click Image > Image Size. Increase the image's size to 400%. Choose Nearest Neighbor from the drop-down box.
Click Filter > Blur > Motion Blur. Set the Distance to 60.
 Create a new layer.
Create a new layer.
 Click on the Rounded Rectangle Tool, and set the Radius to 100px. Click the little Paths button at the top left of the screen. Draw a tag shape, as shown. Then press U, to change to the Ellipse Tool. While holding down Shift, draw in a little hole. Right-click the screen, and click Fill Path.
Click on the Rounded Rectangle Tool, and set the Radius to 100px. Click the little Paths button at the top left of the screen. Draw a tag shape, as shown. Then press U, to change to the Ellipse Tool. While holding down Shift, draw in a little hole. Right-click the screen, and click Fill Path.
Ctrl+Click on this layer, in the Layers window, to select its outline. (You need to Ctrl+Click on the little thumbnail, not just anywhere on the layer.)
Click Select > Inverse.
Click the eye next to this layer, to hide it.
Click the layer underneath (should be the layer with the metal texture), and press delete.
 Use the Type Tool to type in some text. (I used A dark grey colour here - 3C3C3C, and Courier New font, set to bold, and also set to bold in the Character window. Click Window > Character to see it.)
Use the Type Tool to type in some text. (I used A dark grey colour here - 3C3C3C, and Courier New font, set to bold, and also set to bold in the Character window. Click Window > Character to see it.)

2 – Adding effects to your custom business card
Change your text layer's Mode from Normal to Soft Light. Right-click the layer, and give it some Blending Options.
- Bevel (Style: Inner Bevel, Technique: Chisel Hard, Size: 20, Gloss Contour: Cove - Deep.) Give your "tag" layer Blending Options as well.
- Drop Shadow (Distance: 20, Size: 20.)
- Inner Shadow (Distance: 20, Size: 20.)
- Bevel (Style: Inner Bevel, Technique: Chisel Hard, Size: 20)
- Contour (Contour: Ring, Anti-aliased: Ticked.)
- Gradient Overlay (Blend Mode: Overlay. Opacity: 75%.)
 To create the chain, select a small, circular area. You may need to zoom in here (Ctrl +).
To create the chain, select a small, circular area. You may need to zoom in here (Ctrl +).
 Choose the Gradient Tool (may be hidden under Paint Bucket), and click the Radial Gradient icon at the top of the screen. Set your foreground colour to white, and your background colour to dark grey (I used 232323). Click in your circular selected area, a bit above and to the left of the centre, and hold the mouse button down. Move the cursor to the bottom right of the circle, and release.
Choose the Gradient Tool (may be hidden under Paint Bucket), and click the Radial Gradient icon at the top of the screen. Set your foreground colour to white, and your background colour to dark grey (I used 232323). Click in your circular selected area, a bit above and to the left of the centre, and hold the mouse button down. Move the cursor to the bottom right of the circle, and release.
Give the bead a Drop Shadow.
- Drop Shadow (Distance: 20, Size: 20.)
Press Ctrl+D to deselect.
 Use the Move Tool to move your little bead around. Hold Alt while moving it, to duplicate it.
Use the Move Tool to move your little bead around. Hold Alt while moving it, to duplicate it.
Arrange the beads into a chain, as shown. Move some of them down, in the Layers window, so that they're underneath the tag.
That's the end of this tutorial. I hope you've enjoyed making business cards.



