Doing Your Own Company Logo Design
Having your company logo design done by a professional can be an expensive process. Hopefully this tutorial will give you some ideas on creating your company logo yourself.
If you plan to have your company logo printed on paper at any stage, I would strongly advise making it high resolution (300 dots per inch or more), otherwise your image will look pixellated when you print it. You can always create a smaller, lower-quality version of your company logo design for the web.
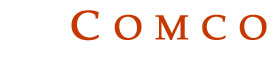
1 – The company name
 Start by using the Text Tool and typing the main word of your company name. Select a darkish or midtone colour, and choose a serif (curly-edged) font such as Palatino Linotype or Times New Roman. Use all capitals, and slightly enlarge the first letter.
Start by using the Text Tool and typing the main word of your company name. Select a darkish or midtone colour, and choose a serif (curly-edged) font such as Palatino Linotype or Times New Roman. Use all capitals, and slightly enlarge the first letter.
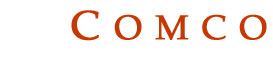
2 – Creating the company logo sub-text
 Using the same font, put the rest of your company name, or some other descriptive phrase, underneath the main header. Use a much smaller font size, and increase the letter spacing by typing a high number into the "Tracking" box. (Alternatively, you can just put a space between each letter.)
Using the same font, put the rest of your company name, or some other descriptive phrase, underneath the main header. Use a much smaller font size, and increase the letter spacing by typing a high number into the "Tracking" box. (Alternatively, you can just put a space between each letter.)
The horizontal lines I've put in help to separate out and highlight the text of the company logo. An easy way to make a line is to use the text tool and type an underscore ( _ ), then press Ctrl+T to transform it into an elongated shape.

3 – Adding a graphic element to your company logo design
With just words and lines, your logo design will look dull.
 If you don't already have a small image you'd like to use, you can use the Shape Tool to draw a shape.
If you don't already have a small image you'd like to use, you can use the Shape Tool to draw a shape.
 Another option is to use the Text Tool, and type a character in the Wingdings font.
Another option is to use the Text Tool, and type a character in the Wingdings font.
At this point, your company logo design is finished, and will look good both on screen and on paper. However, if you want to embellish it further for the screen, then read on. Embellishing your company logo design will make it look nicer, but it won't be as clear.

4 – Adding a vertical border to your company logo
A black border like this will help accentuate the colours in your logo design. With your background colour set to black, click Image > Canvas Size, and increase the height of the image a bit. The extra space on your logo design will be filled with the background colour (black).

5 – Watermarking your company logo
 Choose a very light grey colour, select the Text Tool, and write "jk" in Wingdings font. Make the font size very large. "j" and "k" in Wingdings show up as nice swirly characters, which make a nice watermark. In the Layers window, drag this layer almost to the bottom of the list, so it doesn't cover up any other layers.
Choose a very light grey colour, select the Text Tool, and write "jk" in Wingdings font. Make the font size very large. "j" and "k" in Wingdings show up as nice swirly characters, which make a nice watermark. In the Layers window, drag this layer almost to the bottom of the list, so it doesn't cover up any other layers.

6 – Adding some effects
To add some effects, right-click on a layer, then click or "Blending Options". I added the following effects to some of the layers: Bevel and Emboss (set to Inner Bevel), Drop Shadow, Gradient Overlay (set to Overlay mode.)
I also changed the Comco header's text colour to blue, and made the horizontal lines orange. Feel free to change any of the colours on your company logo to whatever suits your purpose.



